Start MySQL: sudo port load mysql5-server. Stop MySQL: sudo port unload mysql5-server. Mac OS X Server. Mac OS X Server comes with MySQL pre-installed. For instructions on how to enable MySQL, see Setup on Mac OS X Server. Installing MySQL on a Virtual Private Server (VPS) Slicehost Articles. Install MySQL on Ubuntu Hardy Install MySQL on CentOS. After download XAMPP mac os version, double click it to install it. After install, you can start it by click XAMPP icon in finder /Applications folder. After click XAMPP icon, it will display below popup window. Click Start button to start both apache, mysql and ftp server as service. Click Stop button to stop it. Jul 27, 2020 Just like Windows, MySQL installer for Mac doesn't add MySQL executable to the PATH environment variable. Consequently, we have to execute MySQL by specifying the full path to it in the terminal. We are now ready to start the server.
How to install MySQL server on Mac OS X
Mac OS X has a great design and a lot of tasks are really easy to do. Unfortunately if you want to have MySQL server installed on your Mac this is not always as simple as everything else.
But wait do I need MySQL server?
In many cases you do not. If this is going to be the only computer on which you will have your sales information, you are planning to have only a few operations every day, or you will connect to other computers using IncoCloud, then no, you can use SQLite and keep things simple.
But if you have more than one computer in the office/shop/restaurant connected together – one or more front office computers or tablets and one or more back office computers all in a single location, for example, or you expect many operations made every day, then you need MySQL server to handle the big load.
Important!IncoPOS – our Point of Sale system for macOS can now download, install and configure MySQL server for you. This happens from the built-in wizard when IncoPOS is started for the first time. You can download IncoPOS from here.
The first step is to download MySQL server. Go to the MySQL web site and select the version that matches your version of Mac OS. Select the DMG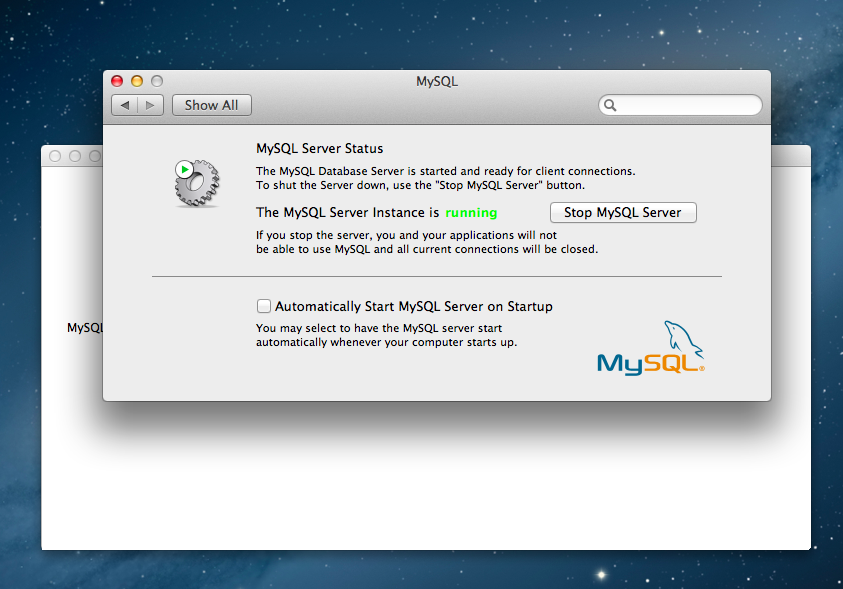 archive version. After the DMG file finishes downloading click on it to open. Then open the installer inside and follow the installation steps.
archive version. After the DMG file finishes downloading click on it to open. Then open the installer inside and follow the installation steps.Warning! Because Oracle has changed the MySQL installer and the default parameters of the MySQL server in newer versions the following steps may no longer work. These steps were tested with MySQL server version 5.5.48 for Mac OS 10.9 (which should work on newer versions too). Please download and install version 5.5.48 to make sure that all the steps will work correctly. If for some reason the installer is no longer available on the MySQL web site you can download it from here.
Start Mysql On Mac
After the installation has finished, open the System Preferences and you should see the MySQL icon. Click on it to open the MySQL server preferences. Now press the Start MySQL server button so MySQL would actually start working. Make sure to leave the checkbox “Automatically Start MySQL Server on Startup” so you won’t have to do that again.Now comes the tricky part. By default MySQL server installs without password and does not restrict access to the information on it. This is not a great idea for us because your information is sensitive and we don’t want the whole world to be able to access it.
For the next part you need to open the Terminal app.
- To open the Terminal app click on the magnifying glass icon on the top right on your mac. This will open Spotlight.
- Type terminal in the search field.
- When the Terminal app appears in the list, select it by pressing Enter.
In the Terminal screen, type these commands and press Enter after each one of them:
cd /usr/local/mysql

This will change the current directory to the one where MySQL server is installed
sudo bin/mysql_secure_installation
This command will ask for your computer password. While typing it no characters will be displayed which is normal so don’t worry. Press Enter when finished. This will start a script which will ask you several questions and then reconfigure MySQL.
Mysql Server Client For Mac
Set root password? [Y/n]
Select Y and press Enter. After that enter a password for MySQL and press Enter. Re-enter the password and press Enter again. This will be the password that IncoPOS will need when connecting to MySQL server.
Remove anonymous users? [Y/n]Select Y and press Enter. You don’t need anyone but you or someone you told your password to touch your data.

Disallow root login remotely? [Y/n]
Here you have to decide. If you have more than one computer that will be using this data then answer n. If this information will be accessed only from this computer then select Y. In all cases this can later be changed by using the same commands.
Remove test database and access to it? [Y/n]
Select Y and press Enter. You don’t need that test database so it is safe to remove it.

Reload privilege tables now? [Y/n]
Select Y and press Enter. This will make the changes you did effective now.
This is it! Now you have MySQL installed and secured on your Mac.
Welcome back to another SecuringNinja tutorial. No cyber security researcher should be with out a database to practice their skills on, or just to store tons of relational data. Today we will show you how to install MySQL on a Mac. Having a local database is perfect for running websites locally, or for providing persistent storage for another application.
In this article we cover how to:
MySQL is very straight forward to install on a Mac. If you do not already have the Homebrew package manager for Mac you’ll need to install that first. If you would rather not install Homebrew you can also install MySQL using the DMG file available on the MySQL site.

Installing Homebrew on Mac
Lets start by opening up Terminal and installing Homebrew. Homebrew is a macOS package manager that makes installing packages on macOS a breeze.
Mac Start Mysql Server
To install Homebrew on Mac run the following command:
Once the install is complete go ahead and run an update to test that everything is working correctly.
With Homebrew installed it is a simple matter to install MySQL.
Installing MySQL on Mac with Brew
Installing MySQL with Brew is a breeze. All it takes is:
This will install the most recent version of the package available on Brew. As of this writing it is MySQL version 8.0. To install a different version simply append the version to the end of the package with an @ symbol. For example, to install MySQL 5.7 use:
If you don’t want to install Homebrew you can also install MySQL with the DMG file available for download as described below.
Installing MySQL with a DMG file
You can also install MySQL via the DMG file on the MySQL downloads page. This will add a MySQL preference pane in System Preferences as well. You can start and stop your server from here too.
Mysql Server For Mac
First begin by downloading and mounting the DMG file available from the MySQL Community downloads page. Make sure you grab the appropriate DMG for your OS version.
Mount the DMG and double click the .pkg file to begin the installation.
Step through the installer installer and make a note of your temporary root password. You will need this for the initial connection to the server. DO NOT LOSE IT!
The server will require that you update your password on the first login. MySQL server is now installed. To start the server use launchctl or the MySQL preference pane in System Preferences. The server uses very few resources while running in the background so there really is no need to start and stop the server each time.
To start the server via launchctl:
This instructs MySQL to start when the system boots up.
You can also start and stop MySQL through the System Preferences pane. Open System Preferences and select MySQL:
And finally, start or stop the server as needed.
How To Install Mysql Server
From this preference pane you can also edit the MySQL server configuration, re-initialize the database, and uninstall MySQL server entirely. We cover how to uninstall MySQL on Mac in the next section.
Uninstalling MySQL on Mac
Mysql Server 5.7 For Mac
If you installed MySQL via the DMG file method then uninstalling is extremely straight forward. Navigate to the MySQL preference pane in System Preferences, and click Uninstall. Thats it! MySQL has been uninstalled.
If you however installed MySQL using the Brew method described above, then there are a couple of extra steps.
Uninstalling MySQL on Mac with Brew
The steps below show how to uninstall MySQL installed with Brew. Begin by finding any running MySQL processes and stopping them. Then uninstall MySQL and remove all files.
What to do with your new database
Now that you’ve got a local database up and running you may want to take a look at how a SQL injection attack works. Your new database will be great for practice! If you have any issues getting your database up and running, please reach out in the comments below. We would love to assist you!
