SMTP relay lets Office 365 relay emails on your behalf by using your public IP address (or a certificate) to authenticate Office 365. To do this, you'll need to set up a connector for your Office 365 account, which is what makes this a more complicated configuration. Anyone else using Office 365 for their (Exchange) email and have it configured for SMTP notifications from pfSense? I have tried the settings to authenticate, and I can't seem to get it to work. Any assistance would be greatly appreciated!
Pfsense Office 365 Smtp Settings
With the most Office 365 and Microsoft 365 plans comes the Exchange Online mail server. As long as you are using Outlook (or the Outlook app), setting up your mail is pretty simple. But what are the correct Office 365 SMTP settings for your scanner or web application for example?
Here’s how you can set up Office 365 SMTP settings: Once you log in to the Outlook mail app, use the toolbar and navigate to Settings Mail POP and IMAP. Then, click on More Settings Outgoing Server to set up your SMTP settings. Office 365 SMTP Settings. Server: smtp.office365.com. Encryption: STARTTLS. Username: Your Office. Collaborate for free with online versions of Microsoft Word, PowerPoint, Excel, and OneNote. Save documents, spreadsheets, and presentations online, in OneDrive.
And what if you can’t use smtp.office.com, because you can’t use SMTP Client submission? In this article, I will explain how you can use the SMTP server from Office 365 for your application or device.
Office 365 SMTP Settings
Let’s first start with the most asked and simple to answer the question, what are the Office 365 Exchange Server settings? The settings below should in basic work for everyone with an Office 365 or Microsoft 365 plan that has Exchange Online.
- SMTP Server address: smtp.office365.com
- SMTP Port number: 587 (with TLS)
- Authentication: Required
- Username: <your Office 365 email address> ([email protected])
- Password: <your Office 365 password>
Pfsense Office 365 Smtp Outlook
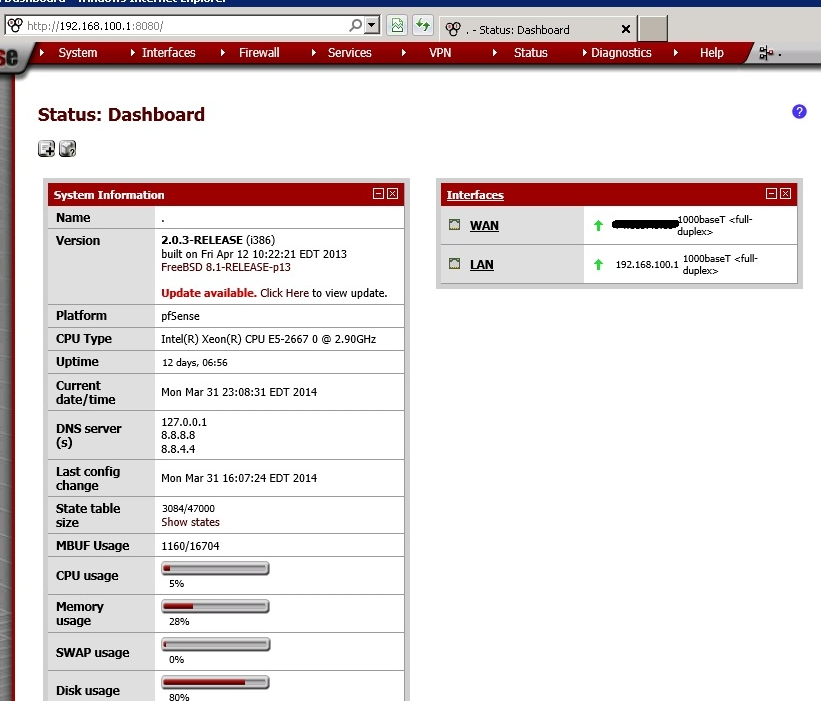
With the settings above you will have a sending limit of 10,000 emails per day and 30 messages per minute. Which should be more than efficient for most use cases. If you need more you will need to use the SMTP Relay.
SMTP with MFA
If you have MFA enabled for your account, then you can’t use your normal password to authenticate the Office 365 SMTP settings. You will need to create an App Password for this.
Another option is to use the Direct Send option that I will describe later on.
Office 365 IMAP Settings
To receive emails from Office 365 you may need to use IMAP. Again, if you are using MFA you will need to use an app password to set up the account.
Pfsense Office 365 Smtp Configuration
- IMAP Server address: outlook.office.com
- IMAP Port number: 993
- Encryption: SSL / TLS
- Authentication: Required
- Username: <your Office 365 email address> ([email protected])
- Password: <your Office 365 password>
If you get an error Connection timed out, then most of the time the port is blocked in the firewall.
Office 365 SMTP Settings for Scanner or Application
To send an email from your scanner or application you can’t always use the first method. Not all scanners support SMTP with authentication and personally I don’t find it really convenient either. Another scenario could be that you don’t need to send the scans outside your organization.
This is also a limitation of this method, Direct Send, you can’t use this to send emails to external recipients. And to be exact, to people who don’t have an Office 365 mailbox (for example Gmail accounts).
Pfsense Office 365 Smtp Setup
Settings this up is a bit more complicated, but one you made to changes in Office 365, you can use this for every device or application in your organization.
- Get your external IP Address, for example, add https://myip.com
- Sign in to Office 365 with the tenant admin account
- Go to Admin > Settings (click show all settings first) > Domains
- Select your domain and note the MX record
- Use the address, like <your-domain-com>.mail.protection.outlook.com, as the SMTP Server address.
- In the From field, you can enter any email address you like, as long it’s within your domain. The email address doesn’t have to have a mailbox or a license. So you can simply use [email protected]<your-domain.com>
- You also need to change your SPF record so includes your external IP Address is a valid address to send mail from. Be default your SPF records looks like this:
- Change it to the following (where you replace 10.20.30.40 with your external IP address)
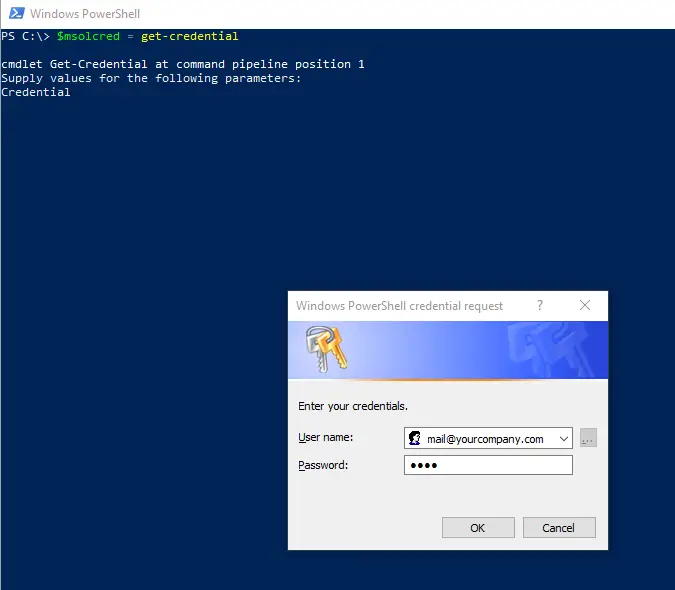

You should now be able to send the mail from your scanner or application to your user’s mailboxes. Keep in mind that DNS changes, like the SPF records, can take a couple of hours to apply.
